Hướng dẫn vào IDRAC để lấy log server DELL thế hệ 14G
24 lượt xem
Sử dụng iDRAC 9 để lấy Log file trên Server 14G
Vào một ngày nào đó, server của bạn bỗng nhiên báo một lỗi nào đó mà bạn không biết xảy ra từ phần cứng hay phần mềm nào. Nó thật khó khi chúng ta quản lý server mà không biết cách để kiểm tra lỗi đúng không nào?
Đối với những dòng Server từ thế hệ 12G trở đi, thông thường nếu bạn chỉ cần biết xem server của mình có lỗi phần cứng hay không thì chỉ cần vào iDRAC thông qua giao diện WebUI bằng cổng iDRAC trên máy, mặc dù Server của bạn không có licence để upgrade lên phiên bản Enterprise nhưng bạn vẫn có thể dùng default là phiên bản Express để kiểm tra tình trạng hoạt động cơn bản của phần cứng. Tuy nhiên có những trường hợp Server sử dụng bị lỗi mà bạn vào iDRAC kiểm tra phần cứng thấy không báo lỗi thì chúng ta cần phải lấy log file hay còn gọi là TSR log.
Vậy TSR log là gì, và tại sao cần phải lấy TSR log?
- TSR là cụm từ viết tắt “Tech Support Report”, được dùng để lấy tất cả thông tin chi tiết phần cứng của máy, nó rất quan trọng và được dùng cho đội ngũ support của Dell phân tích lỗi các phần cứng và phần mềm một cách chi tiết và chính xác nhất.
Các bước lấy TSR log trên những dòng Server thế hệ 14G.
- Để lấy TSR log, chúng ta có thể truy xuất iDRAC qua 2 đường là dùng mạng Lan hay mạng Wifi, miễn làm sao máy tính của bạn có thể ping thấy được IP của cổng iDRAC trên Server. Ở đây mình sẽ hướng dẫn các bạn cách kết nối truy xuất cổng iDRAC bằng cáp mạng Lan thường dùng.
- Các bước chuẩn bị:
– Chuẩn bị một PC/Laptop và đặt IP cùng với lớp mạng của IP cổng iDRAC trên Server. Thông thường IP defaul cổng iDRAC trên Server sẽ là: 192.168.0.120.
– Một dây mạng Lan, sau đó dùng 1 đầu gắn vào cổng Lan trên PC/Laptop, đầu còn lại gắn vào cổng iDRAC trên Server.
– Thực hiện kiểm tra xem đã kết nối thành công hay chưa, nếu chưa thành công thì bạn hãy kiểm tra IP mình đã đặt đúng hay chưa.
- Đăng nhập địa chỉ IP của cổng iDRAC trên giao diện WebUI như dưới.

Sau đó nhấn Enter và nhấn Continue to this webpage (not recommended) như dưới.
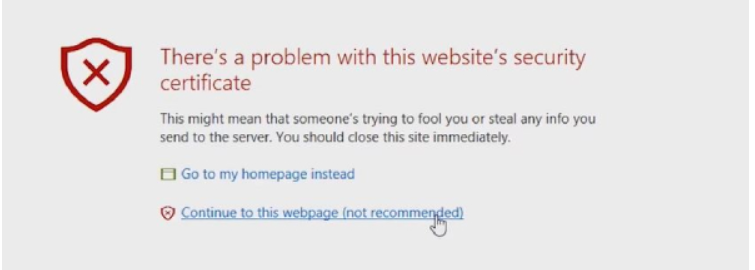
- Đăng nhập Username và Password, sau đó nhấn Log in như dưới.
- Thông thường nếu bạn chưa đổi Username và Password thì defaul sẽ là:
- Username: Root
- Password: xem mật khẩu bên dưới TAG trên máy
- Thông thường nếu bạn chưa đổi Username và Password thì defaul sẽ là:
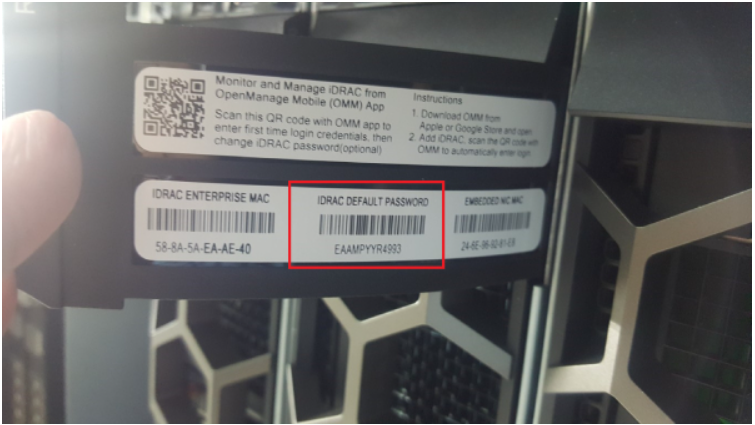
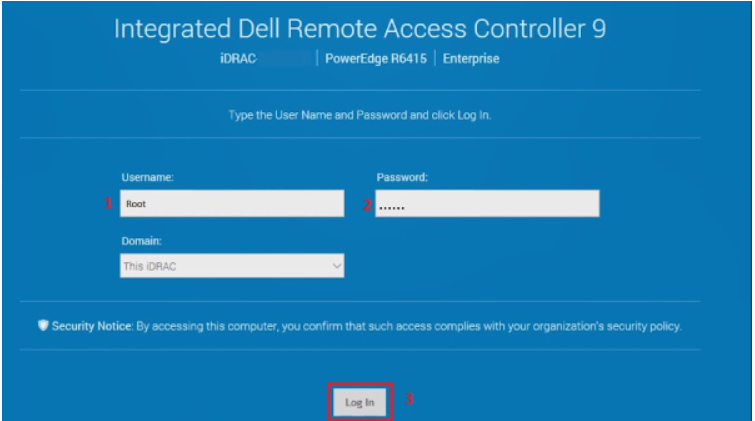
Tại giao diện chính của iDRAC 9, vào menu Maintenance và chuyển đến tab SupportAssist như dưới.
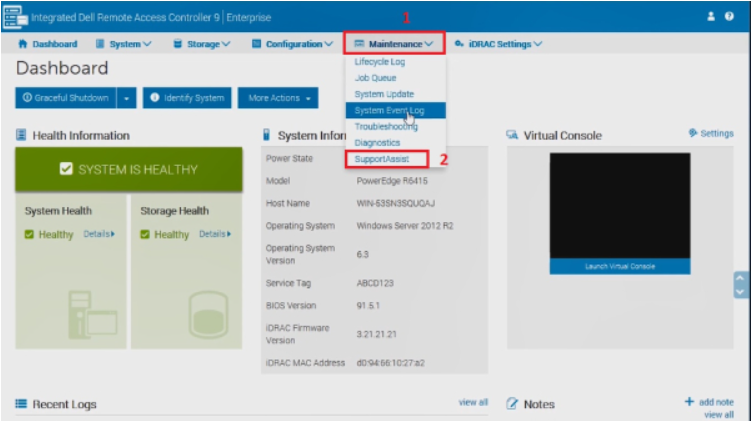
Hộp thoại SupportAssist Registration có thể hiện ra, bạn chọn Cancel rồi Cancel Registration để đóng lại.
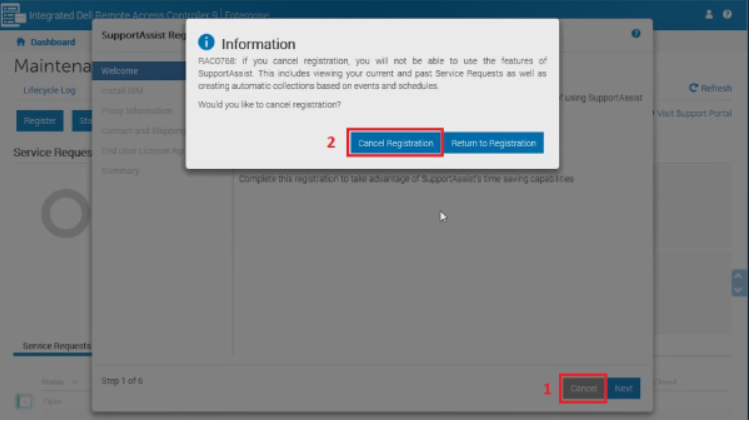
- Bấm vào Start a Collection. Chỉ định các mục tương ứng cần lấy thông tin log ở hộp thoại SupportAssist Collection và chọn các mục cần thiết lấy thông tin cũng như nơi lưu trữ sau khi xuất log file.
- System Infomation: mặc định đã được chọn.
- Storage Logs: cần thiết chọn vì nó liên quan đến các thành phần lưu trữ.
- OS and Application Data: có thể thêm để kiểm tra các vấn đề liên quan đến hệ điều hành.
- Debug log: các thông tin khác bổ sung.
- Chỉ định nơi lưu trữ file log:
-
-
- Send Now: gửi gói log tới hệ thống của Dell để phục vụ việc chuẩn đoán.
- Save Locally: lưu về máy (nên chọn)
- Save to Network: chỉ định thư mục mạng để lưu trữ, SMB/CIFS hoặc NFS.
-
- Ở đây mình chọn các mục cần thiết theo các bước như dưới và bấm Collect để bắt đầu lấy log file.
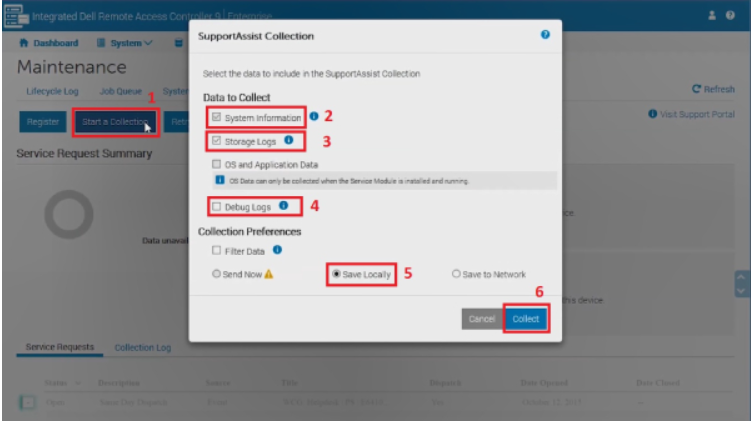
- Quá trình thực hiện đang được tiến hành. Phần trăm tiến trình được hiển thị trực quan:
- Thời gian hoàn thành phụ thuộc vào các thành phần cần lấy và cấu hình hay các thành phần của máy.
- Có thể 7 đến 10 phút hoặc hơn.
- Có thể vào Job Queue để xem hàng đợi các công việc đang được xử lý

- Chương trình thông báo hoàn thành.
- Bấm OK để hoàn thành.
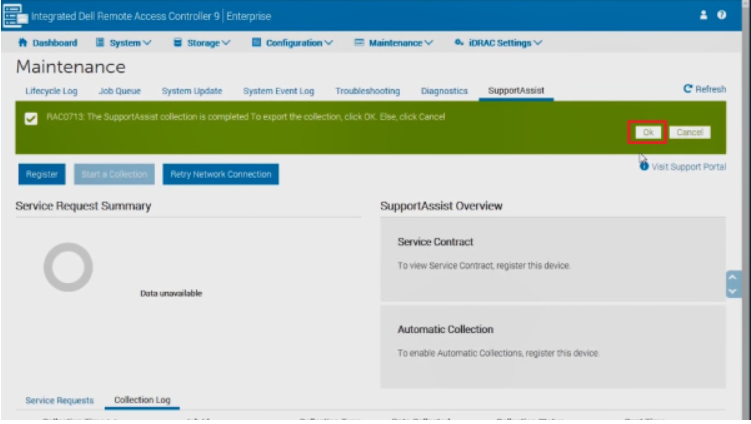
Chọn Save khi được hỏi để lưu file zip đã được xuất ra.
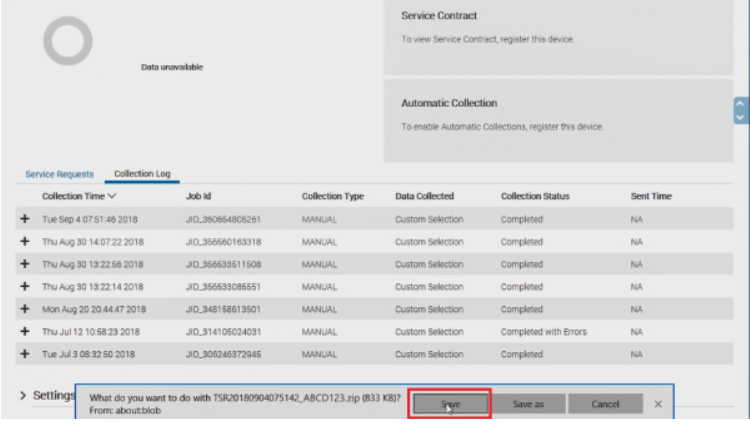
- Hoàn thành
-
-
- Tên file: TSR năm tháng ngày giờ _ số service tag.zip
-
Vậy là các bước thực hiện để lấy TSR log trên iDRAC 9 đã hoàn tất. Hi vọng nội dung hữu ích và giúp bạn lấy log file thành công. Nếu có thắc mắc quý khách hàng có thể để tin nhắn để được hỗ trợ tư vấn thêm.
Chúc bạn thành công !

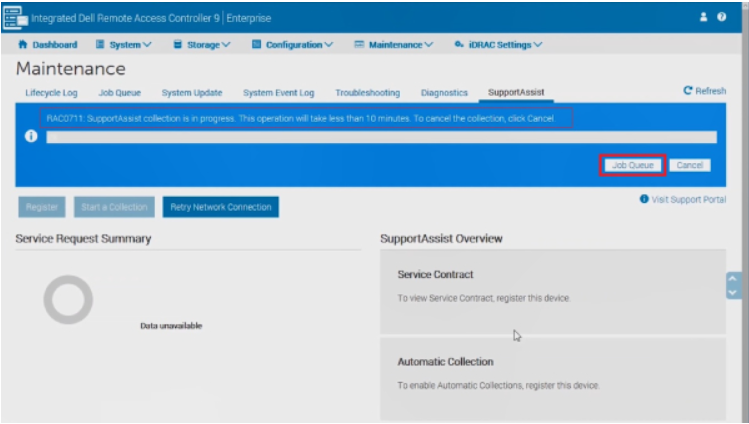
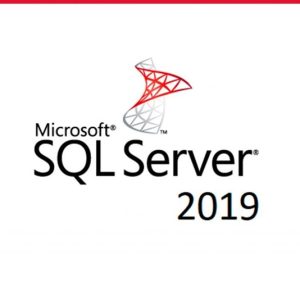 Hướng dẫn cài đặt SQL Server 2019
Hướng dẫn cài đặt SQL Server 2019  Hướng dẫn reset password root trên wmware esxi
Hướng dẫn reset password root trên wmware esxi  Hướng dẫn sửa lỗi Foreign Raid trên server Dell
Hướng dẫn sửa lỗi Foreign Raid trên server Dell  Hướng dẫn RESET PASSWORD Windows Server
Hướng dẫn RESET PASSWORD Windows Server  Hướng dẫn chuyển từ raid 6 sang raid 5 trên server DL360 Gen10 Plus
Hướng dẫn chuyển từ raid 6 sang raid 5 trên server DL360 Gen10 Plus  Hướng dẫn sửa lỗi Foreign Raid trên server Dell
Hướng dẫn sửa lỗi Foreign Raid trên server Dell
Bình luận trên Facebook